一、Ubuntu删除用户命令
在Ubuntu中删除用户,我们可以使用deluser命令。该命令允许我们删除用户的账户及相关的文件和目录。
下面是删除用户的命令示例:
sudo deluser username
其中,“username”即为要删除的用户名。
如果要删除用户的同时,删除用户的主目录和主目录里的所有文件,则需要在命令中添加“--remove-home”选项:
sudo deluser --remove-home username
除了使用“deluser”命令,我们也可以使用“userdel”命令删除用户。下面是命令示例:
sudo userdel username
二、Ubuntu删除用户及目录
当使用deluser命令删除用户时,Ubuntu会自动删除用户主目录及其包含的所有文件。但是,如果您需要删除一个已经不存在的用户的主目录,则可以使用rm命令手动删除。下面是命令示例:
sudo rm -r /home/username
其中,“username”是要删除的用户名。
三、Ubuntu查看用户
要查看当前已存在的用户列表,我们可以使用以下命令:
cat /etc/passwd
这个命令将返回一个以“:”分隔的列表,其中包含当前系统中所有用户的详细信息。
四、Ubuntu查看所有用户
与查看用户不同,查看所有用户的命令可以显示所有用户(包括系统用户)和其相关的组信息。以下是命令示例:
cat /etc/passwd | cut -d: -f1
这个命令将返回一个只包含用户名的列表。
五、Ubuntu切换普通用户
为了安全地执行某些命令,我们可能需要使用普通用户登录系统。下面是一个示例:
sudo su - username
其中,“username”是普通用户名。执行此命令后,我们将切换到普通用户,并可以使用该用户的权限执行命令。
六、Ubuntu删除用户密码
如果您只是想删除用户的密码,而不是删除整个用户,可以使用以下命令:
sudo passwd -d username
其中,“username”是要删除密码的用户名。
七、Ubuntu删除用户账户
如果您只想删除用户的账户,而不是删除整个帐户及其相关的文件和目录,可以使用以下命令:
sudo userdel -r username
其中,“username”是要删除的用户名。
八、Ubuntu删除用户文件夹
如果您只想删除用户的主目录及其包含的所有文件,不删除用户账户,则可以使用以下命令:
sudo rm -r /home/username/
其中,“username”是要删除的用户名。请注意不要误删其他用户目录或重要文件。
九、Ubuntu删除用户组
类似于删除用户,我们也可以删除用户组。要删除用户组,请使用以下命令:
sudo groupdel groupname
其中,“groupname”是要删除的用户组名。
十、Ubuntu删除用户提示在用
如果要删除一个正在使用的用户,则必须先注销该用户,然后才能删除它。如果您尝试删除一个未注销的正在使用的用户,Ubuntu会提示您该用户仍然在使用中。这时,您可以使用“pkill”命令杀死与该用户相关的进程,然后再尝试删除用户。以下是一个命令示例:
sudo pkill -u username
其中,“username”是要杀死进程的用户名。
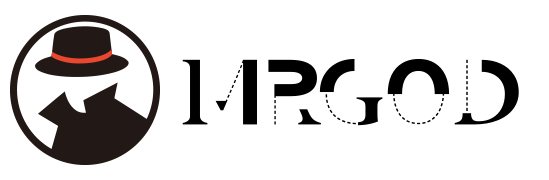 MrGod的博客
MrGod的博客
学习了